
Taking a screenshot is not a big deal in today’s tech world and you might agree with my words. But some devices and frameworks work differently, for that you need different tricks to perform to take a screenshot. In this article, we are going to talk about “How to take a screenshot on Asus Laptop” in 15 simple ways that anyone can perform. All tricks that you are going to read are easier, faster, and time-saver so you have to spend a tiny amount of time on this.
Actually compared to other laptop brands, taking a screenshot in Asus laptop is quite similar. You have to go with the same process that you are using on other devices. All tricks that apply to screenshot in asus laptop can be used on other devices so please read that carefully. So, let’s rush and read how to take a screenshot on Asus laptop quickly.
How to take a screenshot on Asus laptop [15 Quick Ways]
If you are a regular reader of my tech blog, you must know that you don’t have to be a tech enthusiast to perform any tricks that I share with you. In this blog, we will discuss some shortcut keys, google extensions and other softwares that you can use to take screenshots on Asus laptops.
We will start with the easiest screenshot methods and after that talk about some google screenshot extensions that you can use on your Asus laptop.
- 1. How To Screenshot On Asus Laptop Using Shift + Window Key + S button
- 2. How To Screenshot On Asus Laptop Using Print Screen Key
- 3. How To Screenshot On Asus Laptop Using Print Screen + Window Key
- 4. How To Screenshot On Asus Laptop Using Snipping Tool
- 5. How to Share Screenshot Directly Using ‘Windows + H’ Key on Asus Laptop
- 6. How to Take Screenshot on Asus Laptop with ‘Alt + Print Screen’ Method
- 7. How to Take Screenshot on Asus Laptop using Window + Volume Down Key
- 8. How To Capture Screenshot On Asus Using Steps Recorder
- 9. How to take Screenshot on Asus laptop Using Snip Editor
- 10. How To Capture Screenshot On Asus Using ‘Ctrl + Print Screen’
- 11. How To Capture Screenshot On Asus Using LightShot
- 12. How To Capture Screenshot On Asus Using FireShot
- 13. How To Capture Screenshot On Asus Using ‘Function + Print Screen’ Key
- 14. How To Capture Screenshot On Asus Using Jing
- 15. How To Capture Screenshot On Asus Using Schirmfoto
1. How To Screenshot On Asus Laptop Using Shift + Window Key + S button
I’m starting with the Shift (either left or right) + Window key + S button trick by which you can take a screenshot on Asus laptop in a few seconds. To be honest, I didn’t learn this Asus laptop screenshot trick anywhere but I was trying some shortcut keys and accidentally learned this one. Here’s the quick guide on how to screenshot Asus laptop using the Shift + Window + S key.

- First, press and hold the shift key from your one finger. You can choose either left or right shift key as per your convenience.
- After that, hold the window key with another finger along with the shift key.
- In the end, just press the S button and then you will see a popup box with different screen shot commands. Choose any of them as per your need to take screenshot on Asus laptop.
- The screenshot will either be stored in the pictures folder or notification center. So carefully locate the screenshot and save it at the safe place.
2. How To Screenshot On Asus Laptop Using Print Screen Key
Print screen trick is one of the oldest screenshot tricks that techies even use in 2021. This one is also another best trick to take a screenshot on an asus laptop without installing an app. But when you take a screenshot on your asus laptop, it captures the entire screen unlike a particular area. Let’s discuss how to take screenshot on asus laptop using the print screen key.
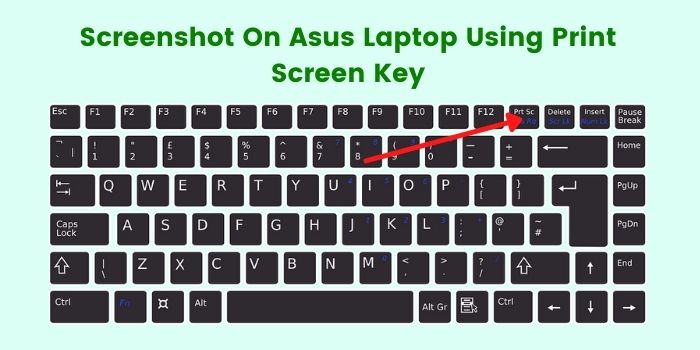
- First, press the Insert Print Screen or Prt Sc key that is located on the top line or above the delete button on your keyboard.
- Now open the MS pain on your computer and paste it using “Ctrl + V” command. You can also paste the screenshot on other graphic tools such as adobe photoshop, corel or canva.
- If you like to edit it then you can crop it or make other editing.
- In the end, press “Ctrl + S” button to save the image.
- Just rename the image and hit the save button.
3. How To Screenshot On Asus Laptop Using Print Screen + Window Key
If you love the above Print Screen trick but want to make it faster then use this method to take a screenshot on Asus computer. By using this trick, you can save the asus screenshot directly without pasting anywhere else. It is just an autosave method of the above trick and using this will save your time to capture more screenshots on asus laptop. Here’s the easiest method how you can take a screenshot on Asus using the Print Screen + WIndow Key function button.

- Press the Window + Print Src button together on your keyboard.
- Now your captured screenshot on asus pc will automatically saved on the pictures folder.
All the screenshots captured using this method are available in Pictures > Screenshots folders.
Just open the screenshots folder and all the captured images will be available here by date.
4. How To Screenshot On Asus Laptop Using Snipping Tool
Snipping tool is one of the best pre-built tools that you can use to capture a screenshot on your Asus laptop. This amazing screenshot tool is available since Windows Vista operating system and still available in Windows 10. Performing a screenshot is pretty easy using the snipping tool and here’s how you can do it.
- Go to the Start and click on the All Programs.
- Now, go to the Windows Accessories and here you will find the Snipping Tool.
- Once the snipping tool opens, click on the new menu section.
- Now just select the window area you want to take a screenshot on your asus laptop.
With the help of the Snipping tool, you can take a screenshot of the whole window, a particular area or full screen easily. Also, you can customize the size of the screenshot.
5. How to Share Screenshot Directly Using ‘Windows + H’ Key on Asus Laptop
Sometimes you just want to share your current screen on different platforms like Email, Facebook, Twitter, and more without saving it. Using this technique, will save your time and also storage if you are taking a screenshot on Asus just for sharing purposes. Let’s read how to share a screenshot on Asus laptop without saving it on the file manager.
- First, go to the window that you want to share with others.
- Now, hold the Window key and press the H key.
- A pop up will occur where you can see different options that are available for sharing. Just choose any of them as per your need and complete the process.
Remember this trick is only beneficial for sharing your window, so if you want to save all your captured screenshots then avoid this trick. There are other useful methods available here to capture screenshots on Asus laptops.
6. How to Take Screenshot on Asus Laptop with ‘Alt + Print Screen’ Method
If you want to take a screenshot of your active window then you must try this amazing screenshot trick on Asus pc. When you use this method then it saves your current windows screenshot directly. Let’s take a look how you can take screenshot on Asus laptop using the Alt + Print Screen Method.
- Open the window in which you want to take a screenshot.
- Now press the Alt + Print Screen key together and the current window screenshot will be copied into the clipboard.
- Go to the clipboard to copy the image or save directly without saving it.
- If you want to edit it then paste it directly to the image editing software and edit it.
- Now save the edited image using Ctrl + S command.
7. How to Take Screenshot on Asus Laptop using Window + Volume Down Key
Android users probably know that by pressing volume down + lock button takes a screenshot that saves into the gallery. But how many of you know that a similar function is available on your Asus Laptop by which you can take a screenshot.
Yes, you can take a screenshot on Asus by this trick but your keyboard must be available and working. Here is a simple trick how you can take screenshots on Asus pc in a few seconds without asking anyone.
- First, hold the window key and then press the volume down button.
- Now the screen will be captured on your Asus Laptop and it will be saved in the pictures folder.
8. How To Capture Screenshot On Asus Using Steps Recorder
For mouse users, I also have an easy trick to take a screenshot without doing any hard work. Also it is effective and can perform within a few seconds. There’s a tool named Steps Recorder available on every Windows version that is used to take screenshots on Asus laptops using a visible mouse cursor. Just follow the below instructions to perform the screenshot on your Asus pc.
- First, press the Window key on your keyboard and search for the Steps Recorder.
- You’ll see the Steps Recorder icon there. Just click on the icon to open the Steps Recorder.
- Now you have to choose the start record option to perform the screenshot activity.
- Once you start recording, whenever you click on the screen it will take a screenshot of your Asus laptop screen.
- If you have finished taking screenshots then simply click on the stop recording menu.
- Now you will see all your screenshots with a visible mouse cursor. Press the save button to store all the screenshots in your file manager.
9. How to take Screenshot on Asus laptop Using Snip Editor
Snipping tools and Snip Editor tools are quite similar and used for the same purpose. Snip editor tool is also known as Microsoft Snip and made by Microsoft that performance is better than my other screenshot tools.
Snip Editor is reliable, faster and very compatible with your asus laptop. By using this tool, you can take a screenshot faster, different sizes and also current widows too. Also it comes with the pen tool for editing and a voice recorder if you need to add sound. If you want to access it faster then you can set it as a short of Print Screen key.
10. How To Capture Screenshot On Asus Using ‘Ctrl + Print Screen’
Another easy trick to capture the screenshot of the whole screen using the keyboard. You can take use of the screenshot trick if other above tricks are not working properly or you are finding them hard to use. Let’s find out how to capture a screenshot on Asus using Ctrl + Print Screen key.
- First hold the Ctrl button and press the Print Screen button on your keyboard.
- Now open the MS Paint or any other photo editor software and paste the copied image using Ctrl + V shortcut.
- Edit the capture screenshot as per your need if you want to.
- After editing it, just use the Ctrl + S shortcut to save the screenshot into your Asus Laptop.
11. How To Capture Screenshot On Asus Using LightShot
LightShot is one of the best screenshot tools that is available for both Mac and Windows users. After installing this software in your Asus Laptop, you can perform capturing screenshots using different functions. If you don’t want it to install on your Asus laptop directly then you can download its google chrome extensions to take screenshots. Here is an easy guide by which you can take a screenshot using Lightshot app.
- First, download the application by clicking here.
- Once it is finished downloading, you have to install the software.
- Now you will see a LightShot icon on your desktop. Click the icon and open it.
- Select the screen size of your window that you want to take a screenshot using the mouse.
- After selecting the screen, just click on the save button to store the image on your Asus laptop. Before saving the image, rename it accordingly and don’t forget to select the file type.
12. How To Capture Screenshot On Asus Using FireShot
FireShot is a similar version of LightShot that is widely used by users to take screenshots. It’s user interface and functions are very similar to LightShot and user-friendly. FireShot is available for both Mac and Windows and you can easily install it on your Asus Laptop to take a screenshot. Previously, you read how to take a screenshot on Asus laptop on Windows 7 using software installation. So, now I’m going to share how you can capture screenshots on Asus tablets or laptops using FireShot Chrome Extension.
- First, visit the chrome web store.
- Now, find the “search the store” textbox and search for the FireShot.
- You will get the result and go for the first search result.
- Just click on the add to chrome button to download the FireShot extension on your Chrome browser.
- Once it finishes downloading it will install automatically and after that available in the extensions area.
- Just click it simply to open the FireShot and select the screen you want to take a screenshot on Asus Window 10.
- Now edit the screenshot if you want and save it to your Asus laptop.
13. How To Capture Screenshot On Asus Using ‘Function + Print Screen’ Key
Let’s assume that the ‘Print Screen’ method is not working on your Asus laptop to take a screenshot. For that purpose, here is another trick by which you can take a screenshot on Asus laptop on Windows 10. Using this trick also captures full-screen screenshots not only of a particular area.
- First, hold the ‘Fn’ key on your keyboard and at the same time press the Print Screen button.
- Now open MS Paint on your Asus Laptop and just paste it using the “Ctrl + V” shortcut.
- Once you finish the editing, just save the screenshot using the ‘Ctrl + S’ shortcut.
14. How To Capture Screenshot On Asus Using Jing
Screenshot applications are quite similar and their functions too. FireShot and LightShot are the perfect examples of theory and now we are going to discuss another software that is Jing. This software works on your Asus laptop Windows 10 perfectly. Also, Jing can record your Asus Laptop screen 5 minute long which is a good duration for your work. Now it is also known as TechSmith Capture so don’t confuse it with the name. Read below the easiest guide to take screenshots on Asus Windows 7 using Jing.
- First, visit the TechSmith Capture official website download link.
- Now click on the download link and it will start automatically in a few seconds.
- Once you finished downloading it, install and run it after finishing the installation.
- Now open the software and select the ‘Capture Video’ in the menu section.
- After taking a screenshot save the image and remember there is only png format available.
15. How To Capture Screenshot On Asus Using Schirmfoto
Schirmfoto is a great tool that allows you to store the captured screenshot in high resolution. Also you can save into different formats that include .png, .jpeg, .pdf and more.
Schirmfoto is german tool that was made by Abelssoft and it is a combination of two words. Schirm means ‘screen’ and foto means ‘image’ or ‘photo’. Now you can simply understand that you can take a screenshot using Schirmfoto and then edit and save the image locally or upload it anywhere. Here is the simple way to take screenshot using Schirmfoto in a few seconds.
- First, click on the tray icon on the menu section and choose the area of the current window to take a screenshot option.
- Now press the capture icon that is available on the title bar. You can find that icon on the upper right corner along with the close, minimize and enlarge the window.
- In the end, press the Print Screen key on your keyboard to perform the screenshot on Asus laptop.
Conclusion
If you have come this far then you achieve the 15 different tricks to take screenshot on Asus laptop on Windows 10 or 7. In above tricks, some of may not work as per your system configuration or environment but most of them will surely help you. Using different methods, you can take screenshots on Asus and can save, share or export anywhere you want.
But, if you still have any doubts or are facing some problem while taking screenshots then you can write down your problem in the comment section.
Thank you for reading this article and don’t forget to follow us on other social media platforms to get updated on all tech information. Also, keep visiting CashBolo.com to read more about the latest tech blog, Digital Marketing, game-related blogs, and discount coupons and promo codes.
